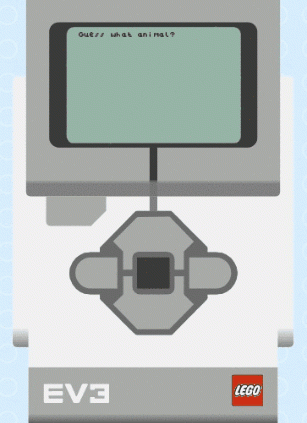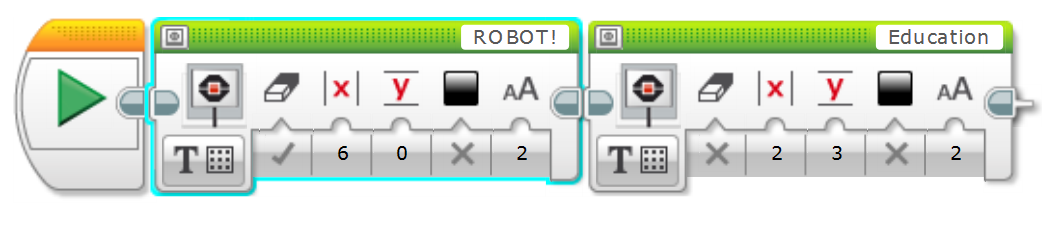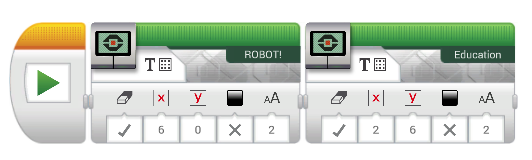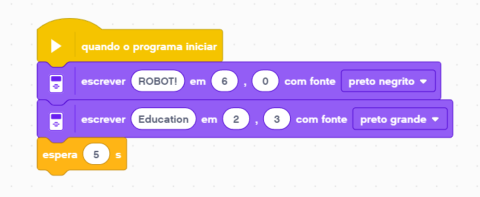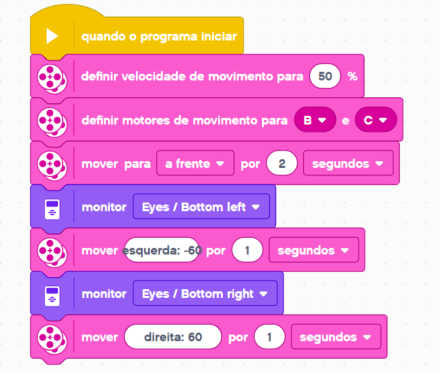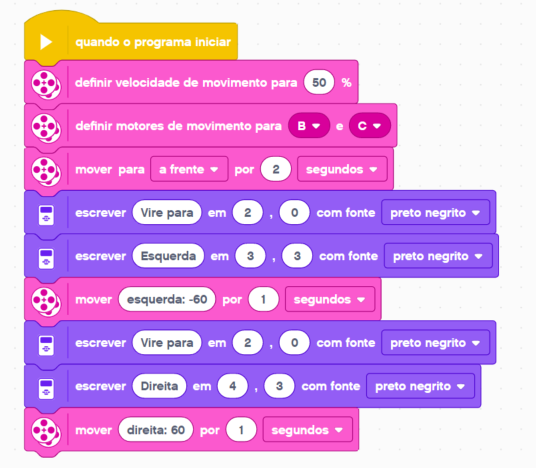Seja para conseguir acompanhar a atividade das máquinas ou para poder operá-las, os monitores desempenham função essencial para os diferentes tipos de robôs que são utilizados pelo mundo. Podemos utilizar os monitores para entender o que está acontecendo sem precisar observar diretamente o robô, através dos dados gerados pelos sensores instalados. Isto também é útil para conseguir diagnosticar quaisquer problemas. Assim, podemos corrigi-los antes que algum defeito prejudique o funcionamento da máquina ou no resultado esperado.
Outra aplicação dos monitores é apresentar na tela uma interface gráfica, ou seja, um conjunto de informações visuais que permitem com que um usuário consiga operar o robô através de opções e instruções dispostas. Da mesma forma como em computadores, celulares e tablets. No vídeo abaixo, podemos ver um exemplo desse tipo de aplicação. Uma pessoa opera a interface gráfica de um braço robótico, movendo-o de acordo com a necessidade.
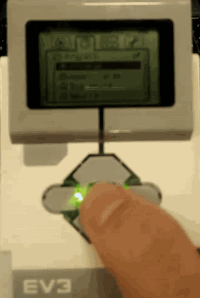
O monitor que temos disponível é tela do Ev3. Ele é uma importante ferramenta para visualização de dados e personalização do que apresentado na tela do robô. Você pode:
- Mostrar imagens.
- Escrever textos e personalizar como ele será exibido: tamanho e posição.
- Exibir informações dos sensores e instruções.
Para usar essa ferramenta, clique no bloco ao lado do bloco Mover tanque. O bloco chama-se Display no tablet e Monitor no computador. Na tabela abaixo, apresentamos o local em que o bloco está localizado e como escolher os modos disponíveis. Já usamos, nas aulas anteriores, o modo Imagem. Nesse modo, podemos escolher qualquer imagem para mostrar no nosso monitor. Agora, vamos usar o modo Texto.
| No computador | No tablet |
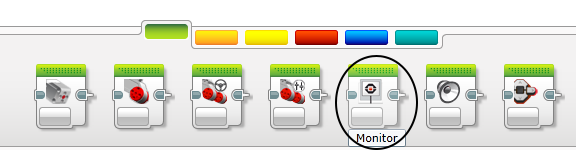 |
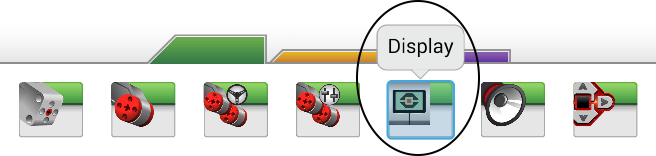 |
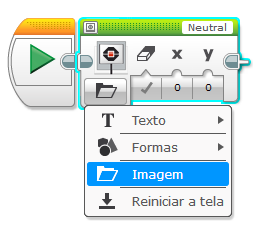 |
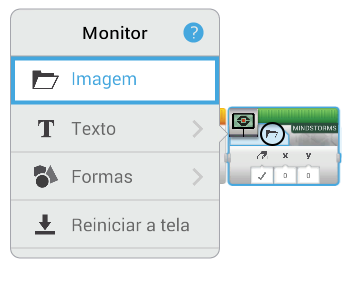 |
Existem, no modo texto, duas formas de uso para o bloco Monitor:
| No computador | No tablet |
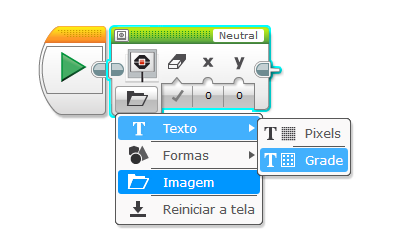 |
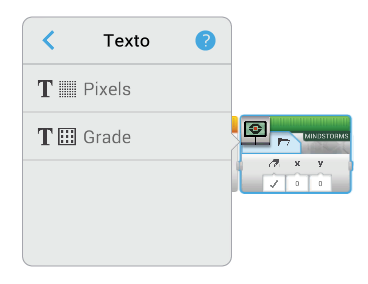 |
1) Modo de pixels, para imagens e texto
- Possui 178 pixels para esquerda e direita e 128 para cima e para baixo;
2) Modo de grade, apenas para texto e mais fácil de utilizar.
- 22 colunas de 8 pixels cada;
- 12 linhas de 10 pixels cada;
- Caracteres pequenos são 1 linha e uma coluna;
- Caracteres grandes são 2 linhas e duas colunas;
Independente do modo escolhido, as opções dentro dos blocos tem a mesma função:
![]() Borracha – Limpa a tela do Monitor.
Borracha – Limpa a tela do Monitor.
![]() Linha – Descola o texto na horizontal.
Linha – Descola o texto na horizontal.
![]() Coluna – Desloca o texto na vertical.
Coluna – Desloca o texto na vertical.
![]()
Cor – muda a cor da tela e do texto.
![]() Fonte: Altera o tamanho das letras.
Fonte: Altera o tamanho das letras.
Para começar a ver o que podemos fazer com o monitor, construa o veículo educador abaixo.
Na programação:
1) Selecione o bloco Monitor
2) Clique em mudar modo e selecione Texto -> Grade.
| No computador | No tablet |
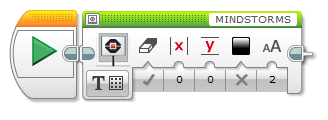 |
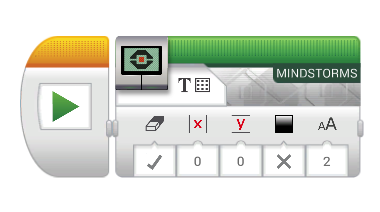 |
3) A caixa de entrada no canto superior direito é o local onde deve-se escrever o texto desejado. Por padrão, sempre vem escrito MINDSTROMS. No computador, clique no botão no canto superior esquerdo do bloco para pré-visualizar o que vai aparecer no monitor. No tablet, basta clicar no ![]() e no
e no ![]() para ver a mensagem exibida no monitor.
para ver a mensagem exibida no monitor.
| No computador | No tablet |
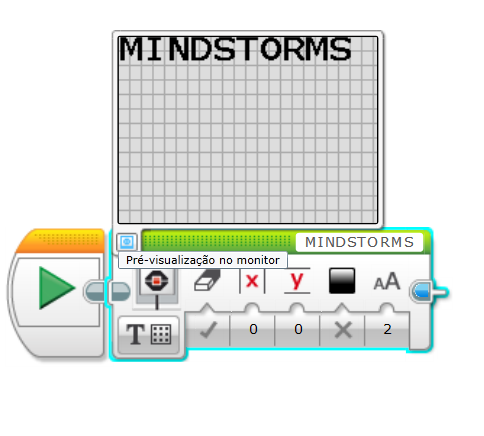 |
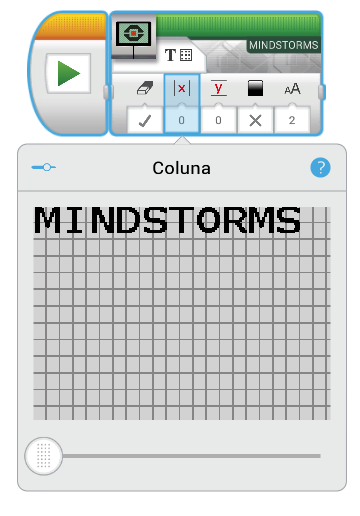 |
Por fim, ao clicar Play, a mensagem que foi digitada na caixa de entrada vai aparecer no monitor do EV3. Experimente mudar o tamanho e a posição das palavras no monitor.
Agora tente escrever uma frase em duas linhas.
Você conseguiria fazer olhos aparecerem na tela enquanto o robô se move?
O robô deve olhar para os lados como se estivesse procurando algo. Isto é, quando o robô virar para a direita, o monitor deve estar com olhos olhando para e direita. Analogamente, o monitor deve encontrar-se com os olhos para esquerda quando o veículo virar para a esquerda.
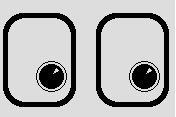
Use o mesmo manual do desafio anterior para atingir esse objetivo. Deve-se fazer uma programação composta com o Mover direção e com o Monitor. Lembre-se de colocar o bloco Monitor com os olhos antes do bloco que fará o robô virar. Depois, repita para o outro lado.
![]()
Compartilhe sua conquista e marque @robot.education !!
Agora, faça com que o robô avise que está virando para esquerda e para direita.