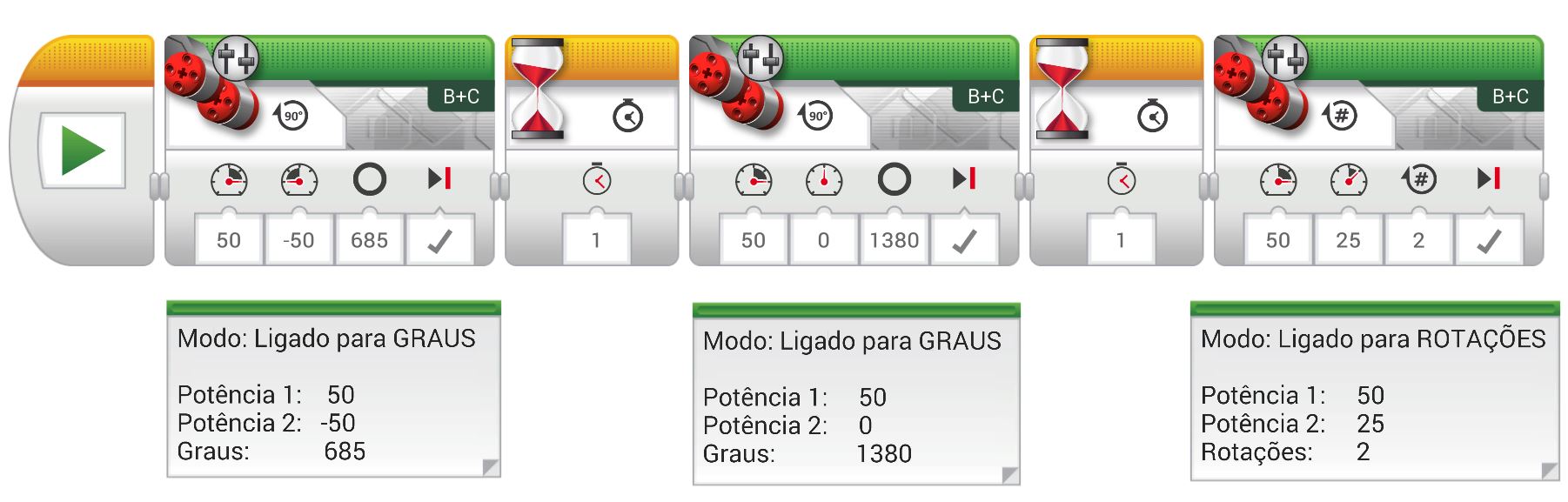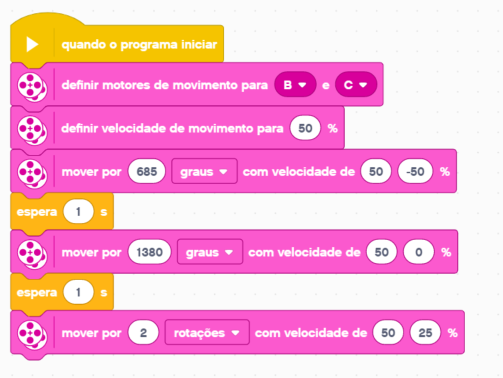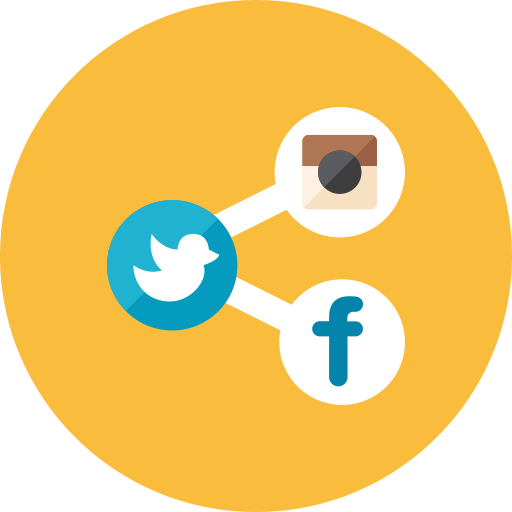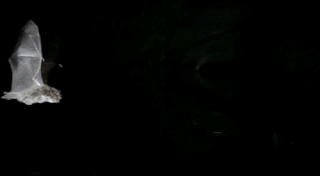
Esse sensor é como um morcego: eles emitem sons muito, muito altos, que os seres humanos não são capazes de ouvir. Estes sons viajam pelo ar e batem no que está a frente deles, e voltam. Todos os morcegos se localizam da mesma forma, mas apenas algumas espécies bebem sangue.
É como se o morcego tivesse mais um sentido. Uma habilidade extra de detectar a posição e a distância em relação a outros obstáculos. Isso ocorre através da emissão de ondas sonoras ultrassônicas que atravessam o ar e a água. O morcego percebe a distancia até um objeto através do tempo entre a emissão dessas ondas, a reflexão no objeto até voltarem ao morcego.
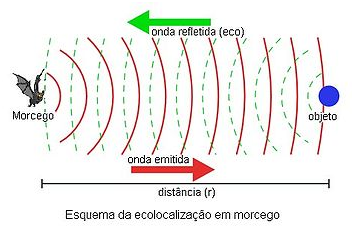
Outra forma de entender o que o morcego faz é gritar numa casa vazia. Quando saímos gritando em um túnel ou numa casa sem móveis, estamos fazendo com a nossa voz o mesmo que o morcego faz. No entanto, nos morcegos, essa habilidade de usar ondas ultrassônicas para se localizar chama-se Ecolocalização. Nós chamamos essa reflexão de ondas sonoras de eco, que faz com que nossa voz seja repetida. O som, nesses casos, viajam pelo ar, batem no que está a frente deles e voltam.
Os sensores ultrassônicos são muito úteis em automação. Podemos usá-lo no sensoriamento de obstáculos para robô, de objetos em linhas de montagem. O sensor não precisa de contato direto com o objeto já que ele tem recursos para detectar qual é a distancia que ele se encontra. Além disso, eles emitem pulsos ultrassônicos ciclicamente e, quando um objeto reflete estes pulsos, o resultado é recebido e convertido em um sinal elétrico.
Os sensores de ultrassom possuem muitas aplicações. As instalações de segurança também são capazes de utilizar sensores ultrassônicos para detectar a presença de uma pessoa não autorizada no ambiente. Na área médica, a imagem ultrassônica utiliza pulsos de alta frequência para detectar diferentes órgãos e espaços abertos. O computador, então, é capaz de criar uma imagem que mostra esses órgãos do corpo humano de forma diferente.
Um sensor ultrassônico é um dispositivo que utiliza alta frequência de som para medir a distância entre objetos. Estes sensores são conhecidos também como transceptores e funcionam de forma semelhante ao sonar. Enquanto o sonar é utilizado, normalmente, debaixo da água, os transceptores de ultrassom podem ser utilizados no ambiente terrestre, tendo o ar como meio de transmissão. Esse tipo de sensor é formado por uma unidade capaz de emitir um pulso sonoro. Ao mesmo tempo, esta unidade também detecta a reflexão do pulso sonoro original, uma vez que a maioria dos objetos sólidos é capaz de refletir ondas sonoras. O sensor utiliza um temporizador para determinar com precisão quanto tempo um pulso ultrassônico leva para retornar à unidade.

O sensor de ultrassom nem sempre é preciso. Vários fatores podem degradar a capacidade de um sensor para medir a distância com precisão. Por exemplo, a velocidade do som não é constante, podendo variar dependendo da temperatura e da umidade do ar, ou seja, quando o tempo estiver muito quente ou muito frio, o sensor ultrassônico pode ser ineficaz. Além disso, os objetos refletem as ondas sonoras de diferentes maneiras. Alguns materiais, como metal, refletem o som de forma muito satisfatória. No entanto, materiais macios como tecidos de pelúcia, muitas vezes absorvem as ondas sonoras. Em suma, a precisão deste tipo de sensor pode ser influenciada pelo tipo de objeto a ser detectado. O bloco sensor ultrassônico só pode ser visto na aba amarela quando usamos o computador para programar.

Nas opções dentro do bloco, podemos usar o valor medido de distância para conectar com outros blocos através de fios. Além disso, o bloco nos permite medir distância e a direção em relação ao sensor.
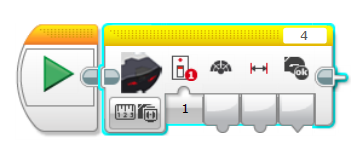
No entanto, vamos usar apenas as opções dentro do bloco Esperar na aba laranja, por enquanto. Dentro desse bloco podemos escolher entre as opções comparar e alterar, como em todos os sensores vistos anteriormente. Assim, temos 3 modos de operação do sensor ultrassônico:
- Distância em centímetros
Mede a distância, em centímetros, entre o sensor e o obstáculo.
- Distância em polegadas
Mede a distancia, em polegadas, entre o sensor e o obstáculo.
- Presença/ Ouvir
Detecta a presença de outro sensor ultrassônico.
| No computador | No tablet |
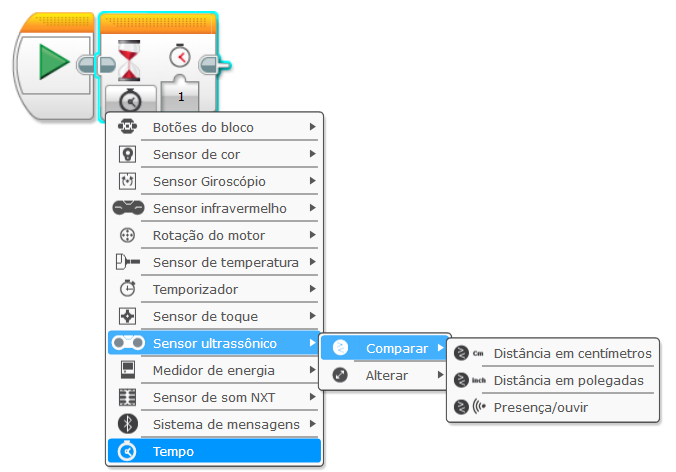 |
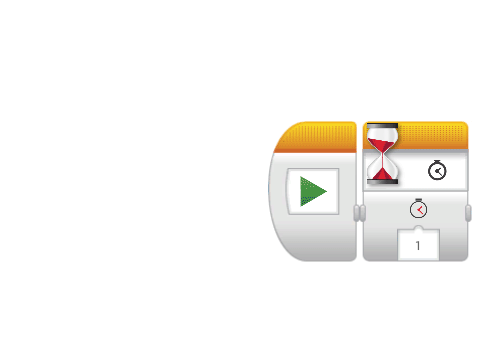 |
Usando o Sensor Ultrassônico
Veremos, neste momento, como mexemos no sensor ultrassônico. Nessa aula, vamos aprender a usar o modo distância em centímetros do sensor. O modo distância em polegadas funciona da mesma forma, mas mede distância em polegadas. Por isso, não vamos usar esse modo.
- Comparar -> Distância em centímetros
Como no sensor de cor, para usar esse modo, temos que selecionar um método de comparação e um valor limite para comparar com o valor medido. O valor limite, nesse caso, é dado em centímetros e deve ser escrito no espaço abaixo do símbolo da bateria (![]() ). Os métodos de comparação à disposição estão descritos abaixo.
). Os métodos de comparação à disposição estão descritos abaixo.
- 0 – Igual a.
- 1 – diferente de.
- 2 – maior que.
- 3 – maior e igual a .
- 4 – menor que.
- 5 – menor e igual a.
| No computador | No tablet |
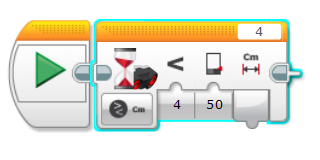 |
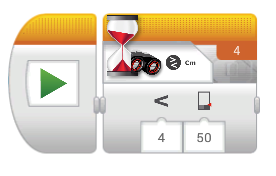 |
No exemplo acima, o sensor só permite executar o resto da programação quando a distância entre o sensor e o objeto detectado for inferior a 50 centímetros.
- Alterar -> Distancia em centímetros
Nesse modo, temos que escolher a quantia desejada para que o sensor faça a comparação com o valor medido. Essa quantia, nesse caso, é dado em centímetros. Em seguida, indicamos também a direção da alteração dessa quantia. Como no sensor de cor, a direção da alteração pode aumentar, diminuir ou ser indiferente.
| No computador | No tablet |
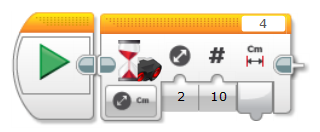 |
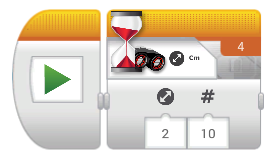 |
Por exemplo, na imagem acima, o sensor vai esperar até que distância entre o sensor o obstáculo se altere em 10 centímetros. Essa alteração pode ocorrer independente da direção, ou seja, a distância pode aumentar ou diminuir.

Faça com que seu robô dê a famosa meia volta sem encostar nas paredes. Para isso, ele deve andar com uma carinha feliz até enxergar um obstáculo. Quando o veículo achar esse obstáculo, ele deve dar meia volta e andar na direção oposta até achar outro obstáculo e, assim, repetir o processo.
Monte o manual do veículo
![]() Quando terminar, mostre para o mundo compartilhando e marcando @robot.education.
Quando terminar, mostre para o mundo compartilhando e marcando @robot.education.
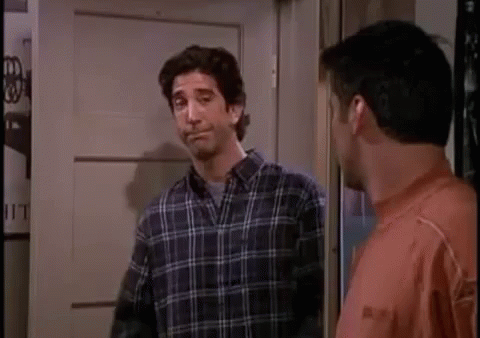
Usando o mesmo código do desafio anterior, utilize o modo tanque e faça com que o veículo diminua a velocidade progressivamente até parar antes de bater no obstáculo. Depois, o veiculo deve dar a meia volta. Além disso, escolha sons e imagens para o EV3 mostrar quando ele encontrar os obstáculos.


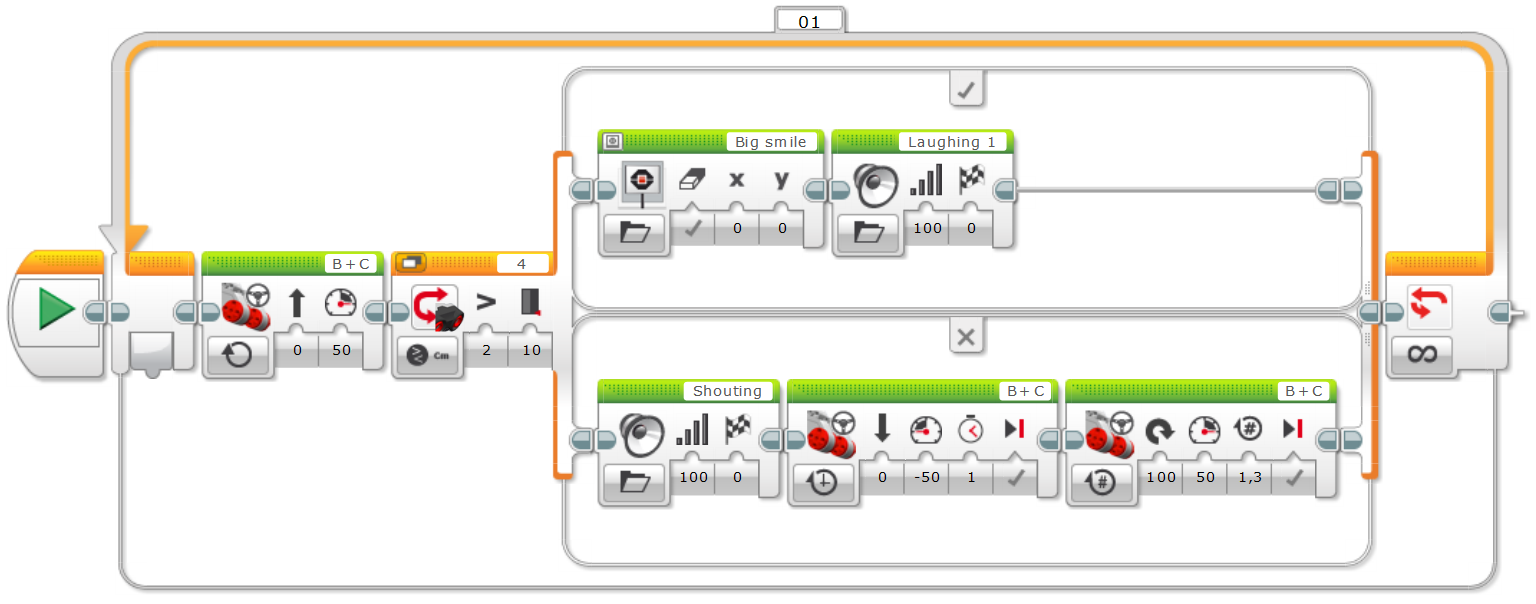
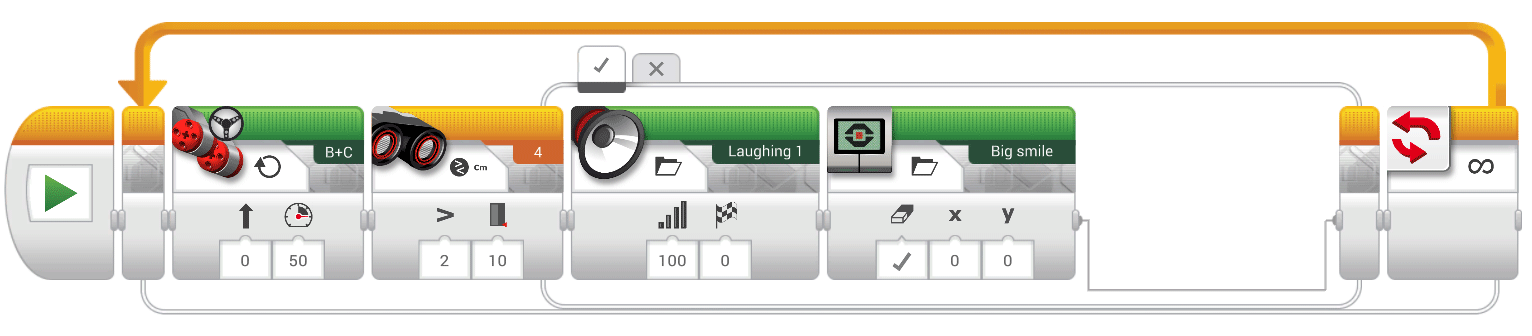
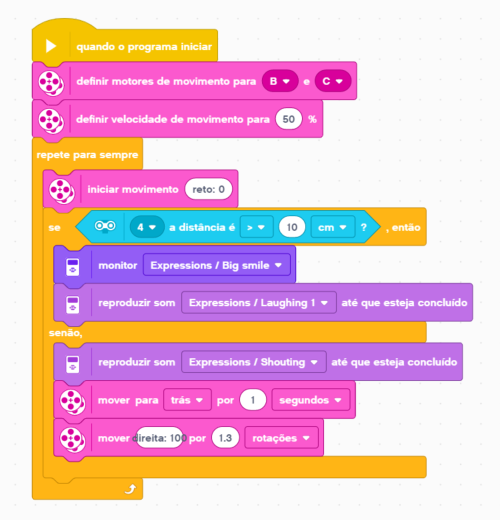
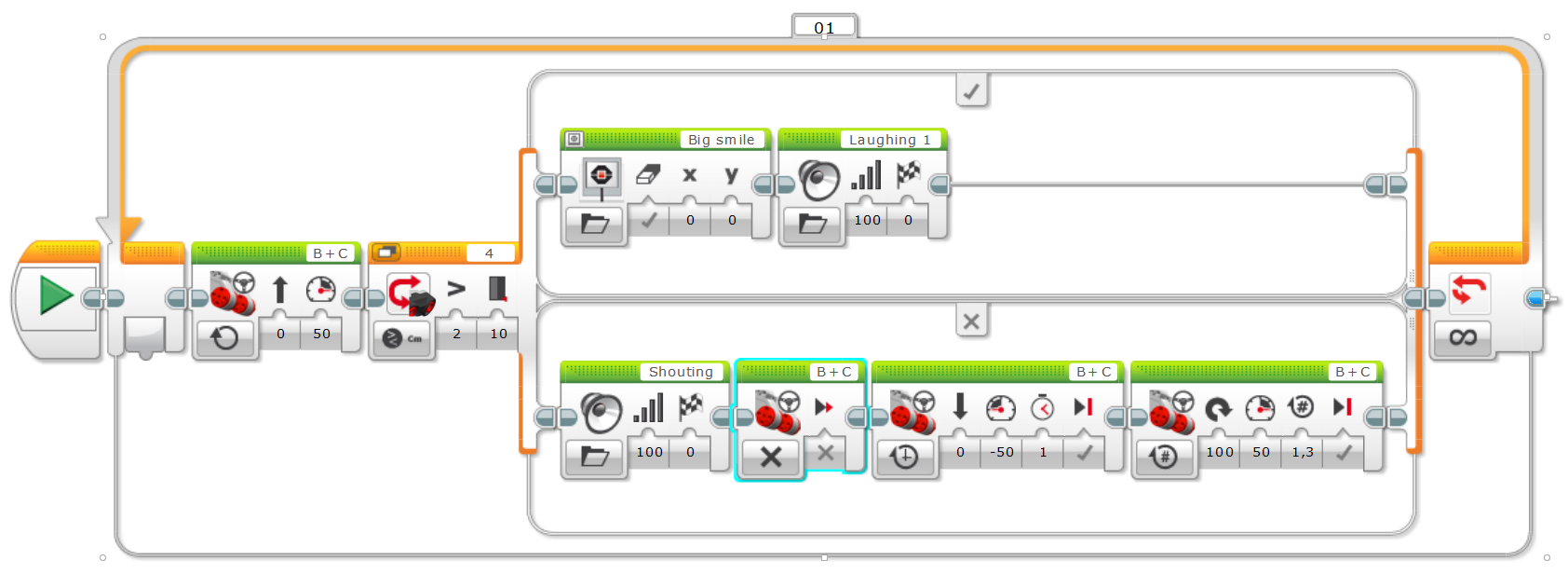

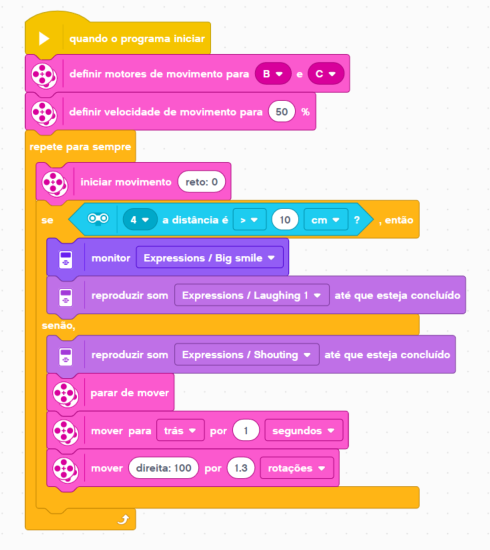

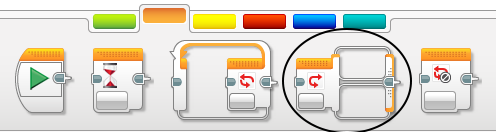
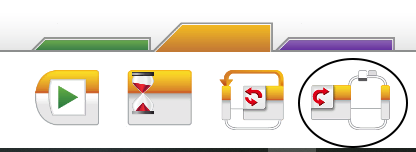
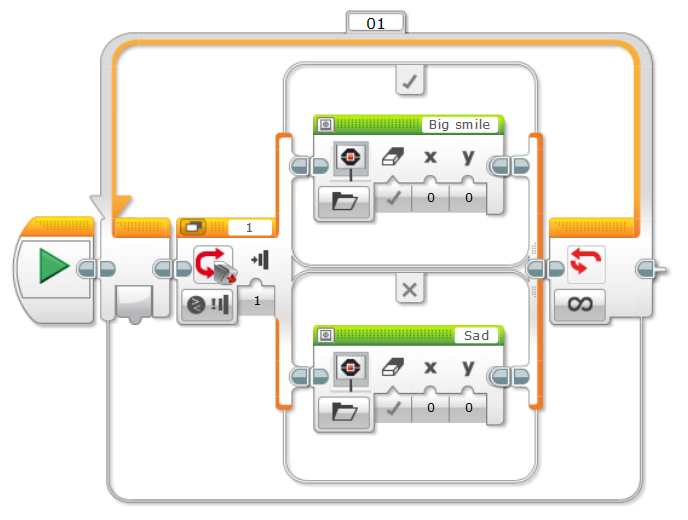
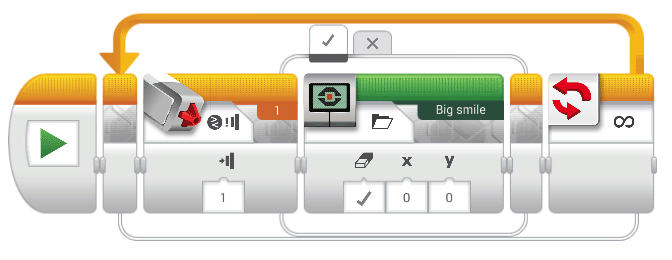


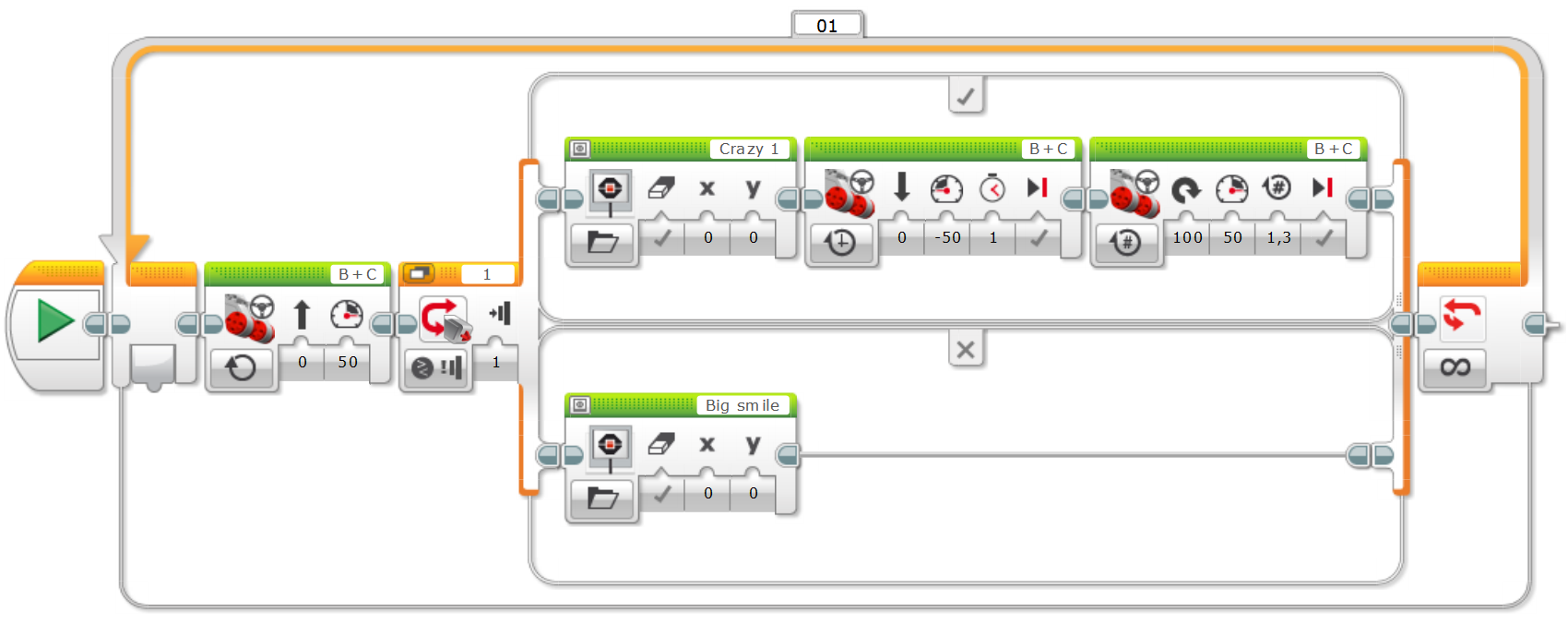
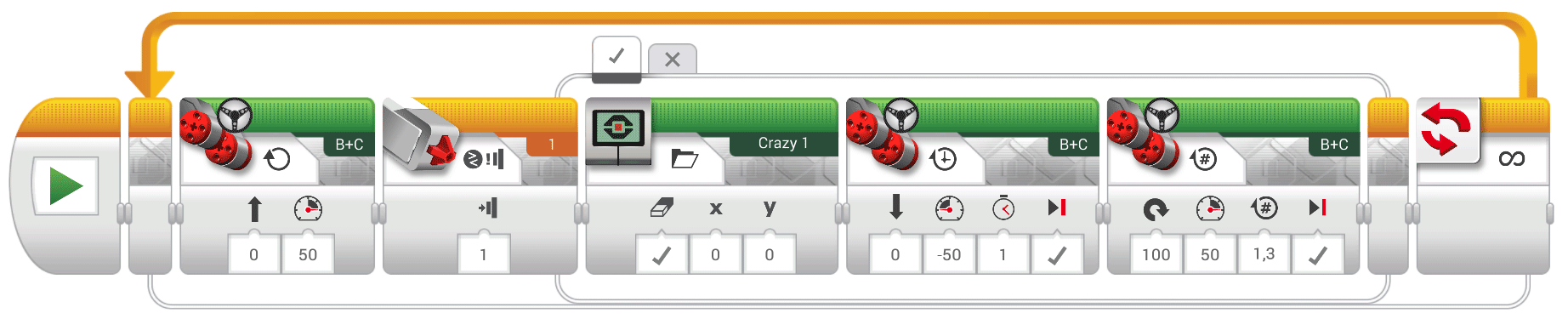
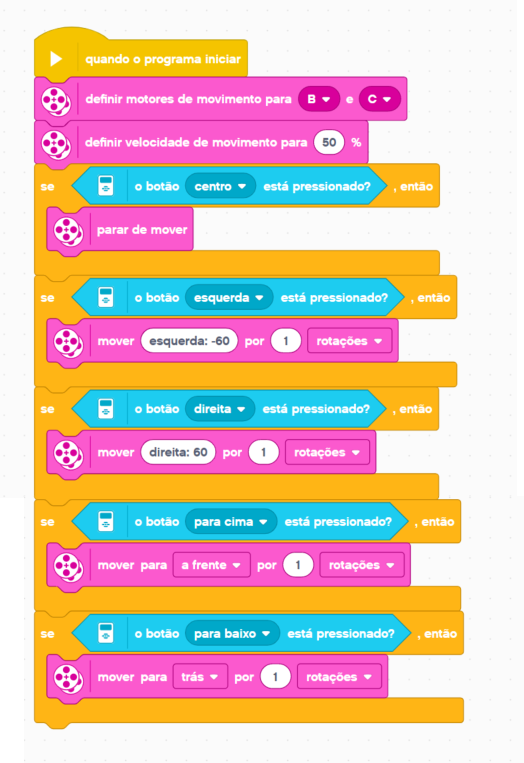
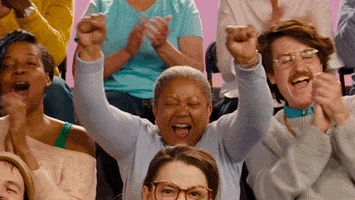
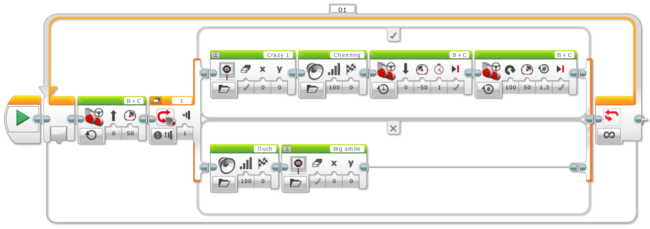

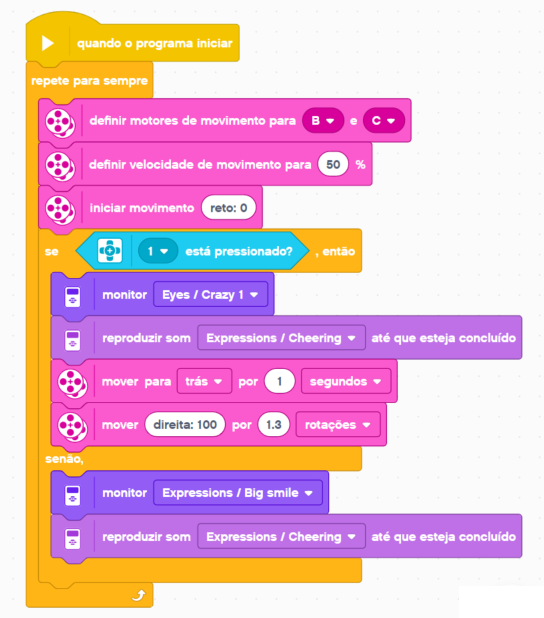

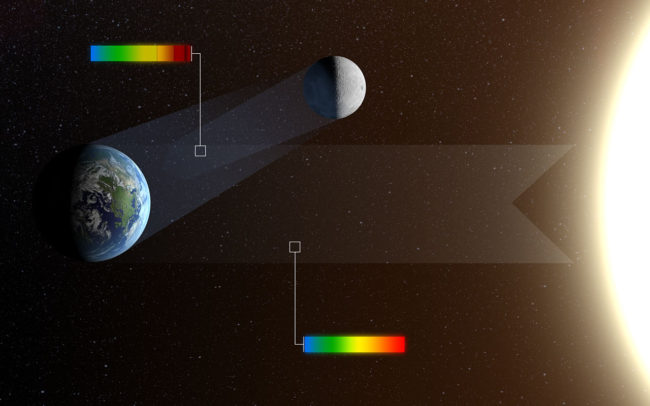
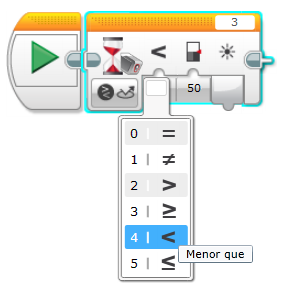
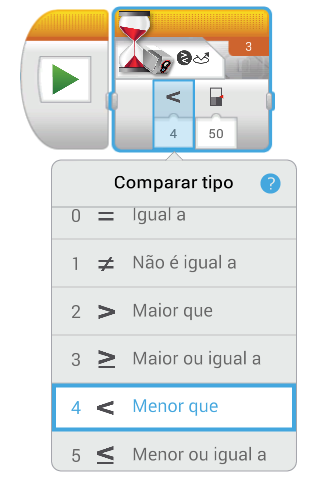
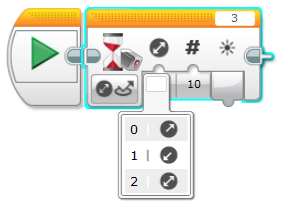
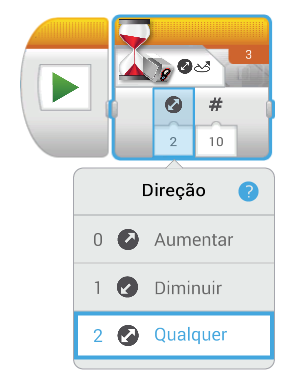

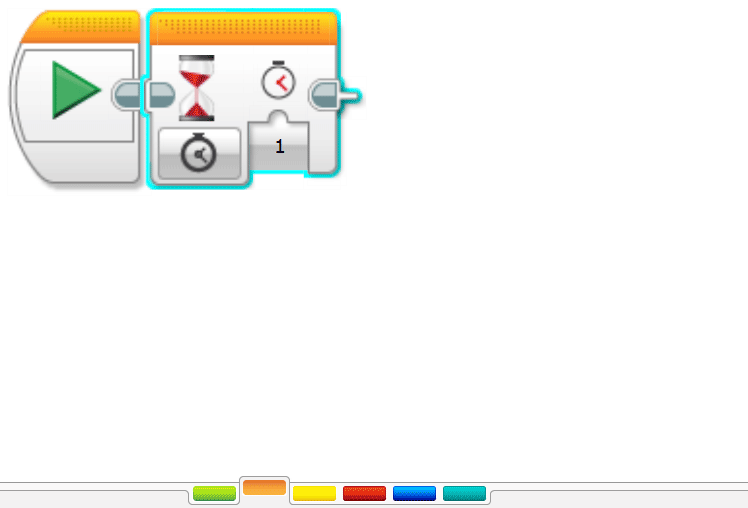
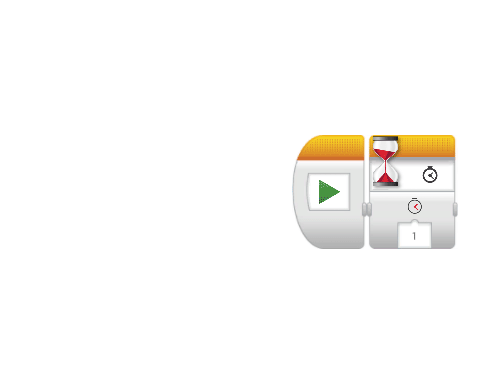
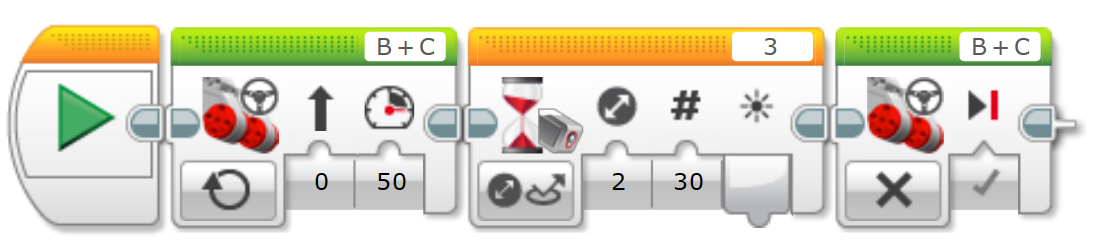
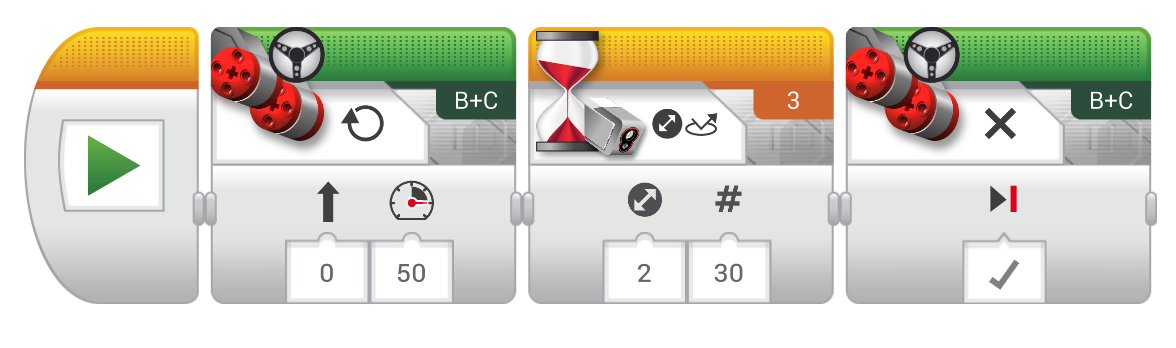
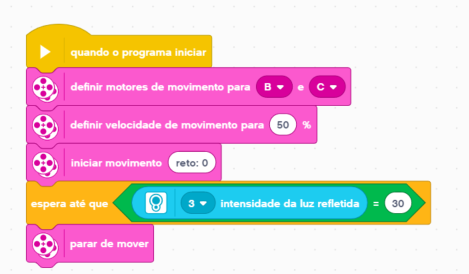
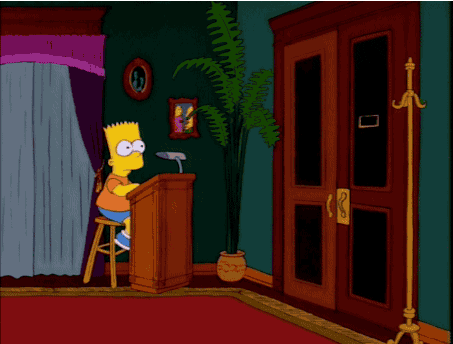
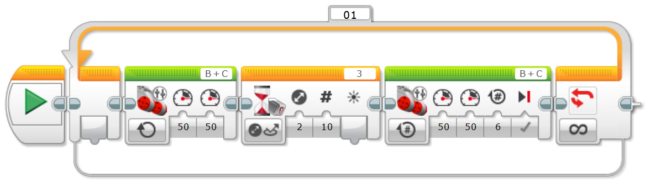
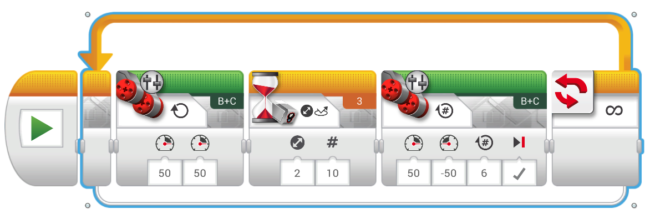
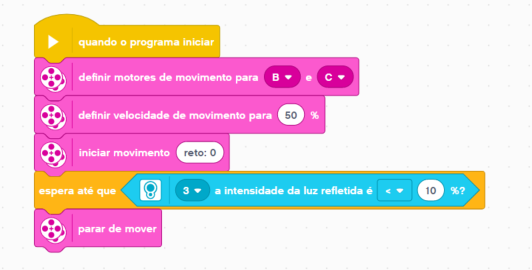

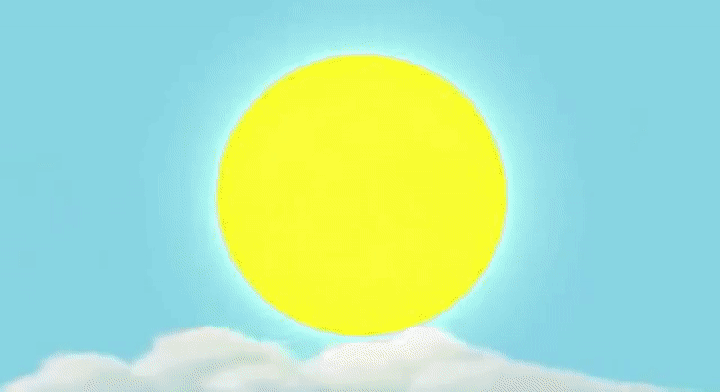
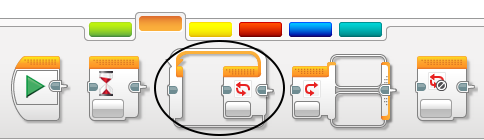
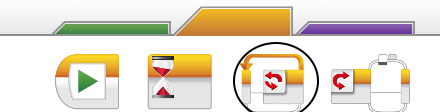
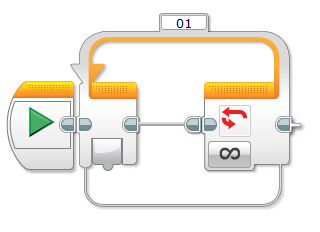
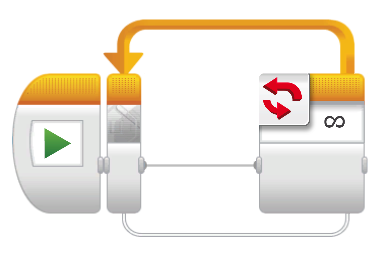
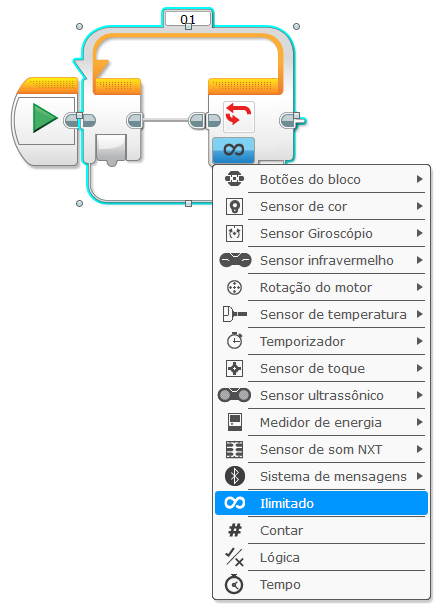


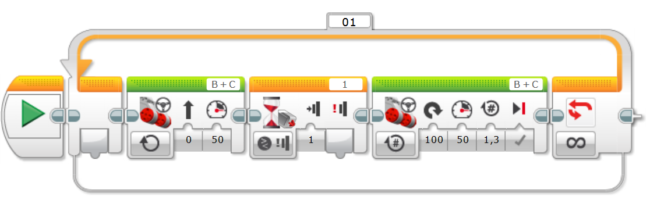
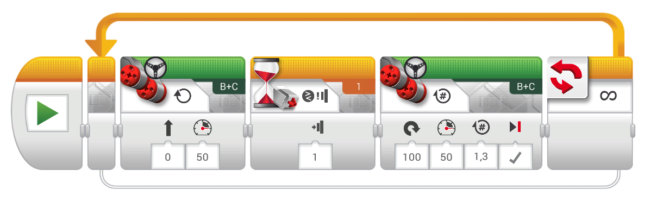
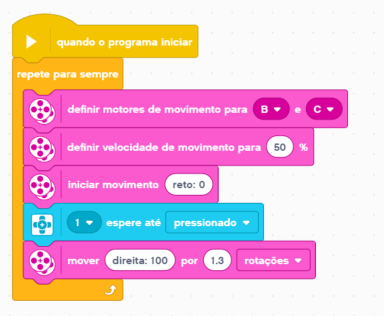
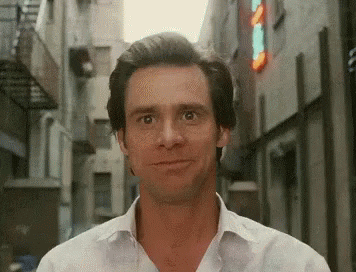
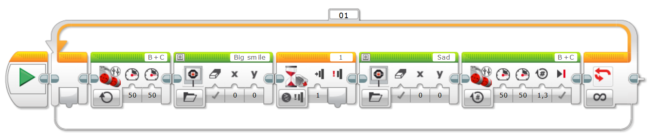

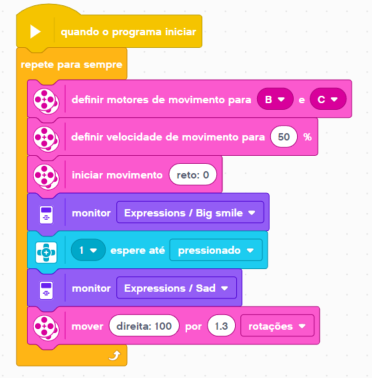
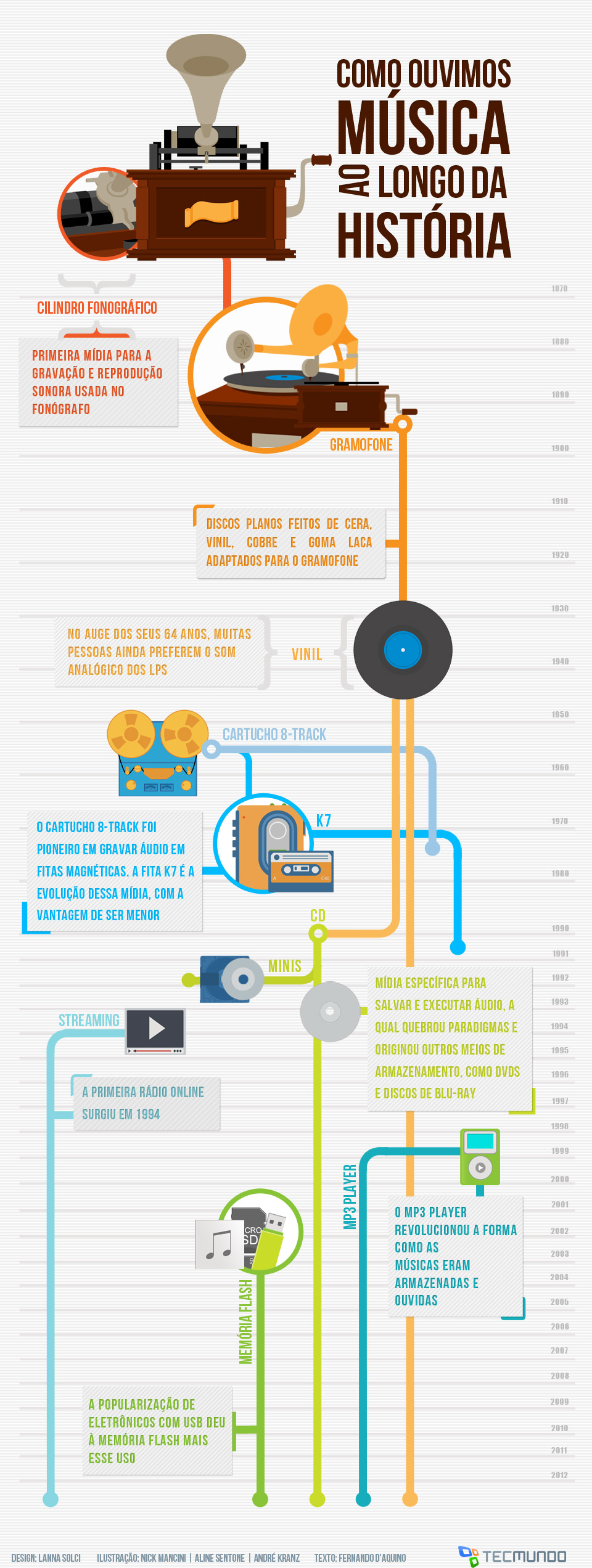



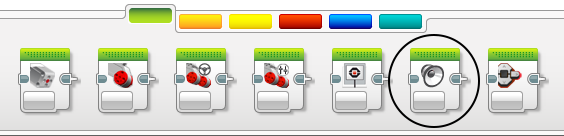


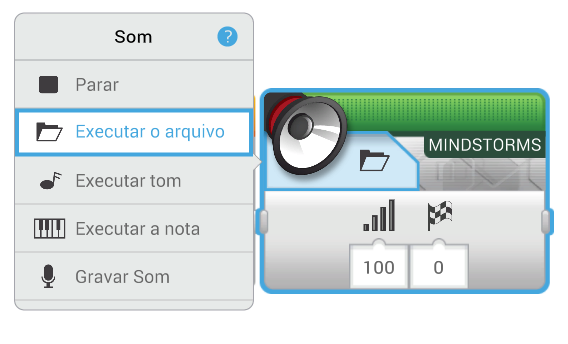
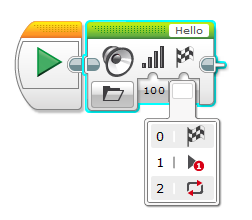
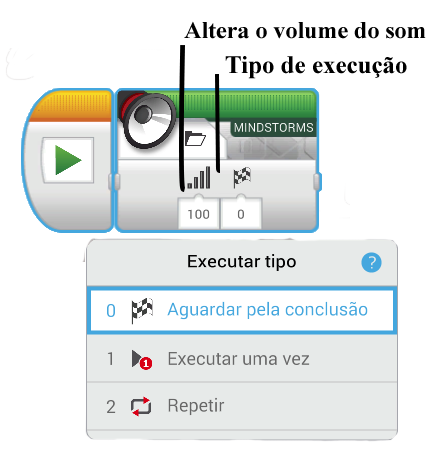
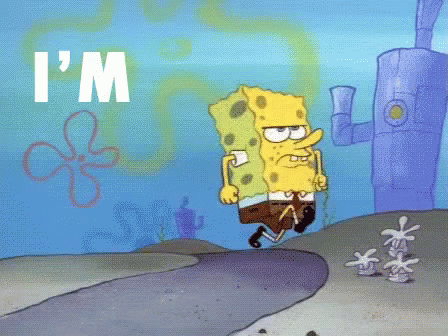


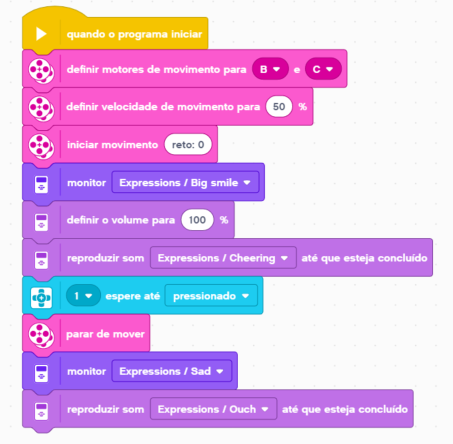



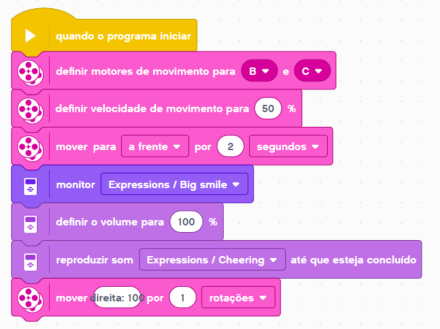
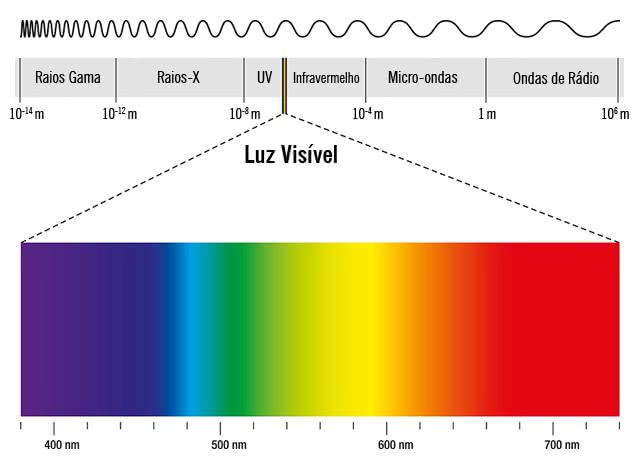

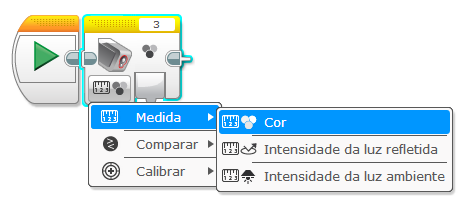
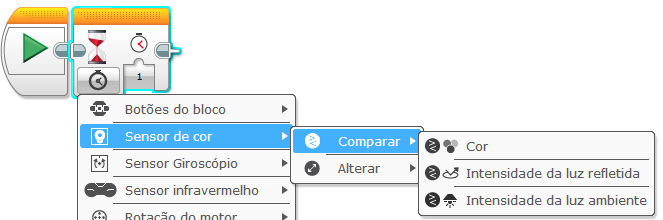
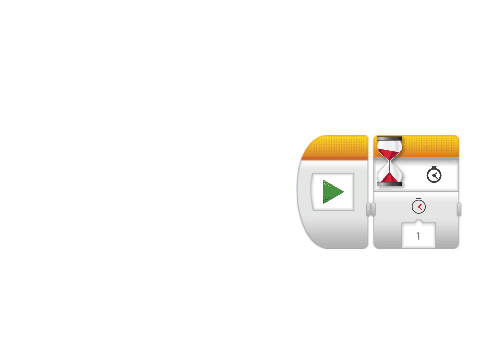
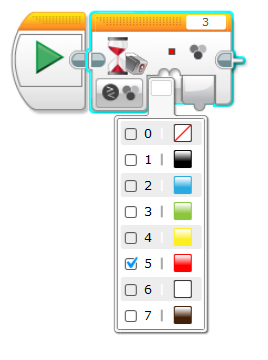
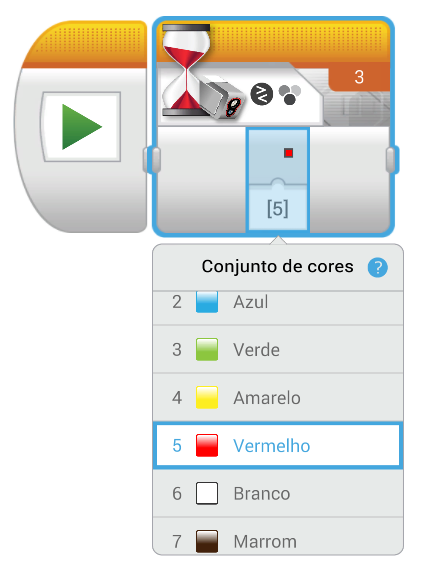
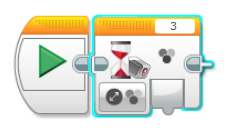
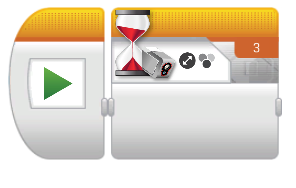


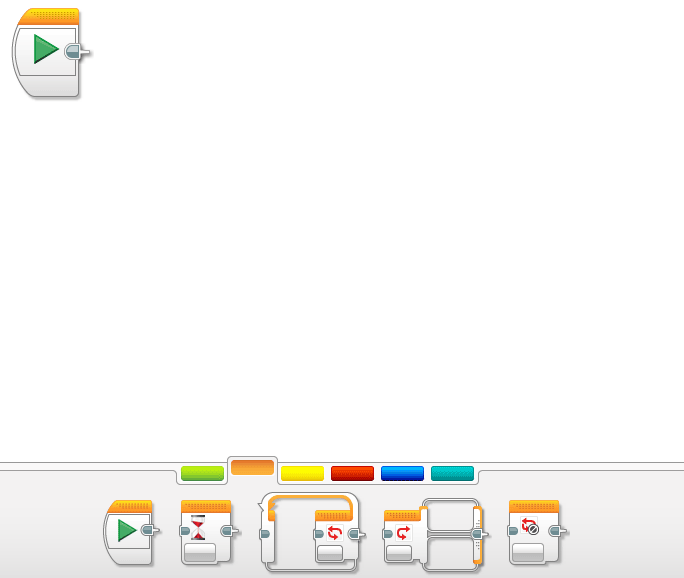
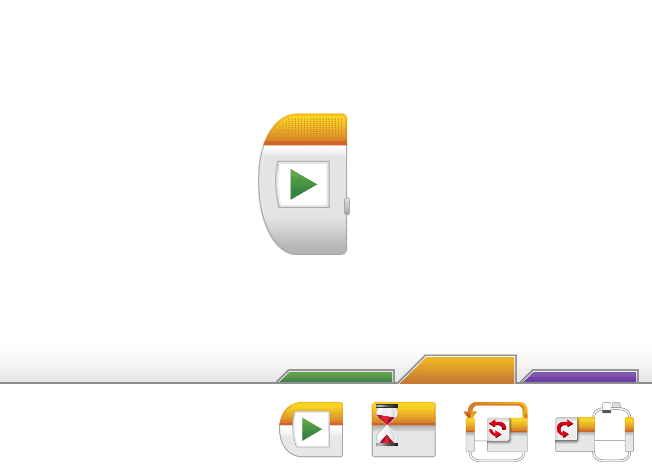
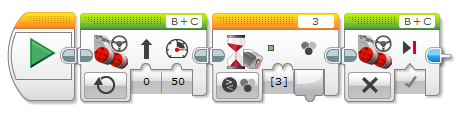
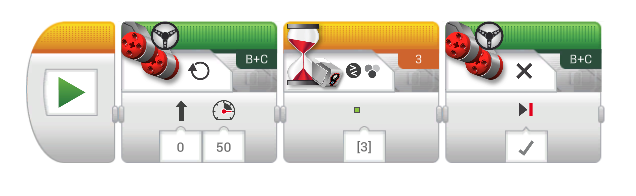
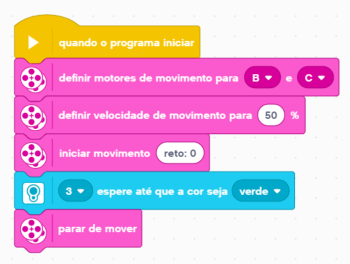


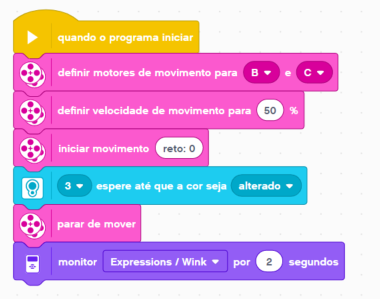

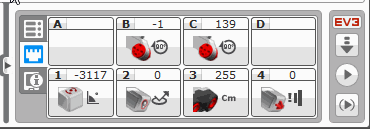
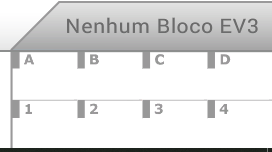
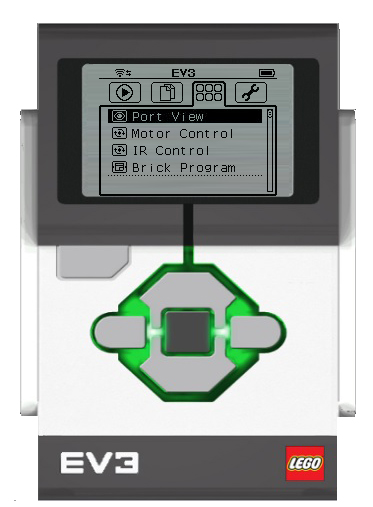
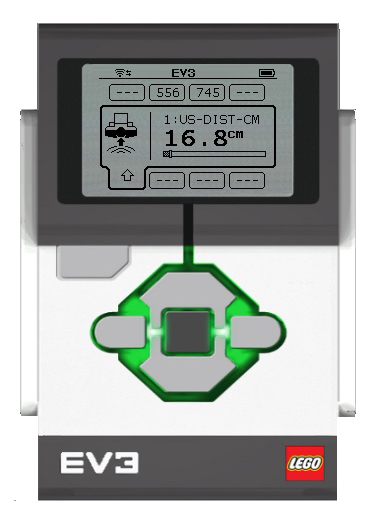
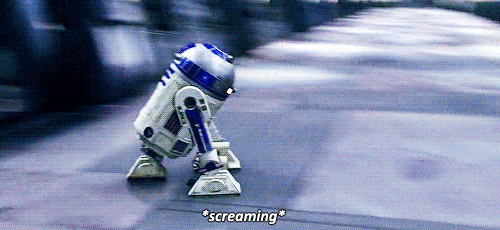

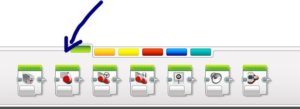
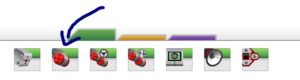
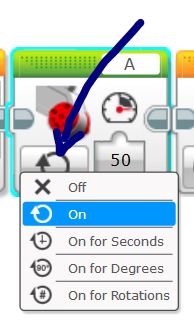
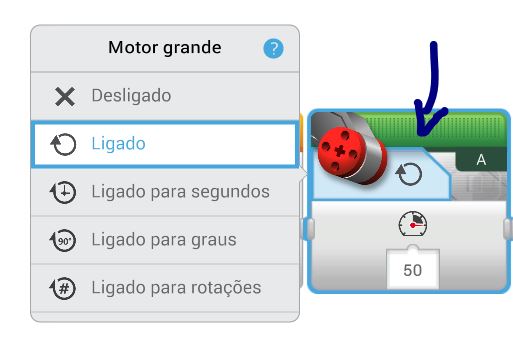
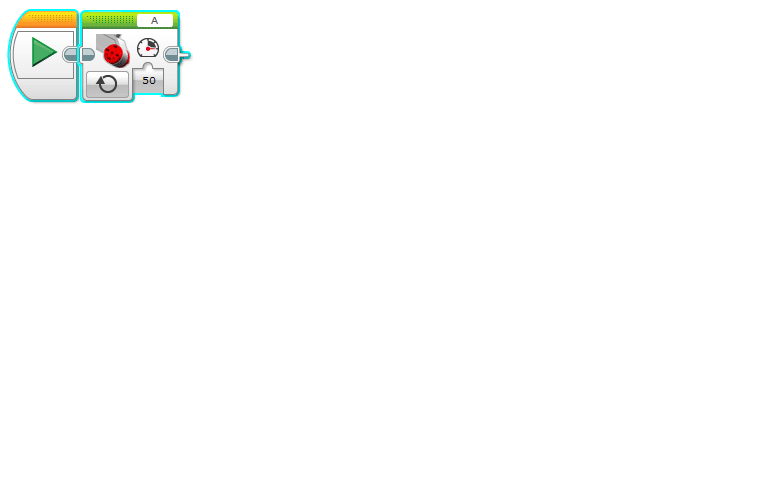
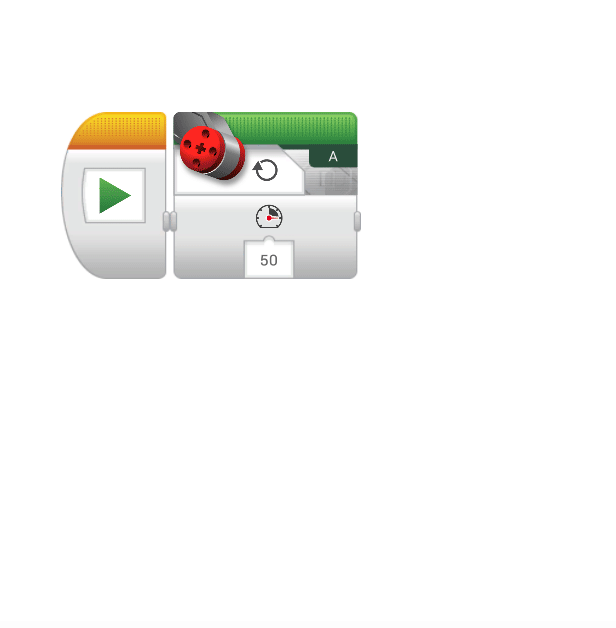
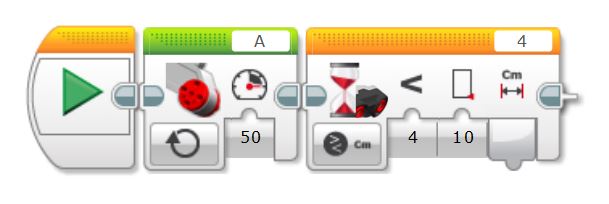
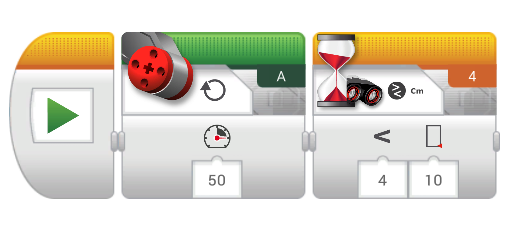
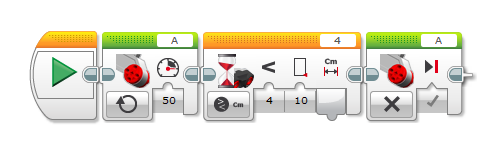
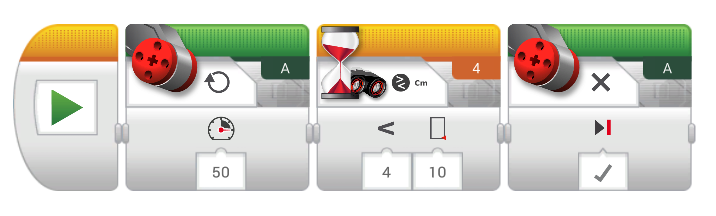
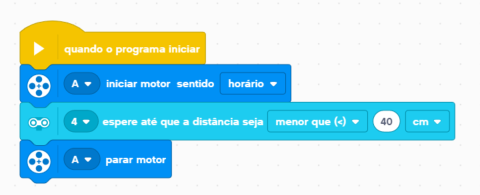
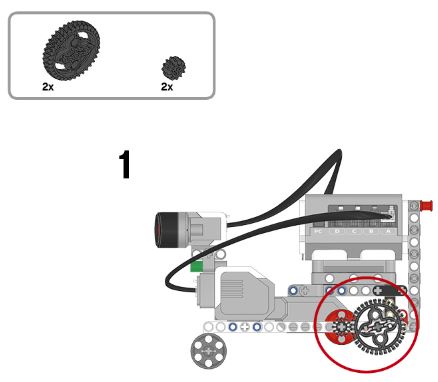
 Remova o sensor de cores e substitua pelo sensor de toque. Verifique no Port View como este sensor responde à parede e programe o seu robô para parar antes de bater. Note que o robô vai precisar tocar na parede para conseguir parar.
Remova o sensor de cores e substitua pelo sensor de toque. Verifique no Port View como este sensor responde à parede e programe o seu robô para parar antes de bater. Note que o robô vai precisar tocar na parede para conseguir parar.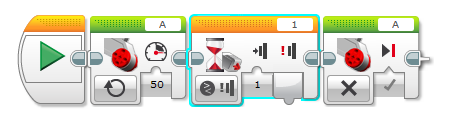
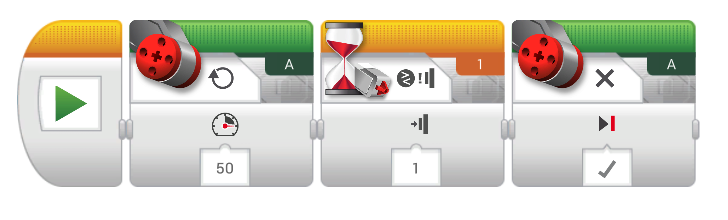
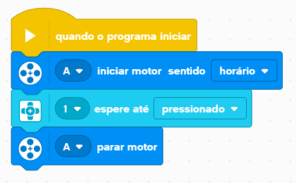
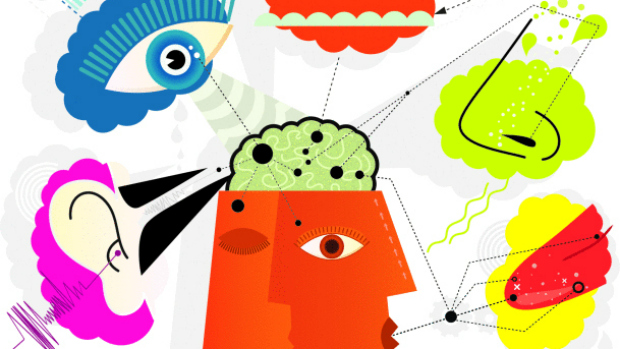

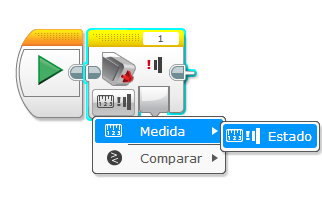
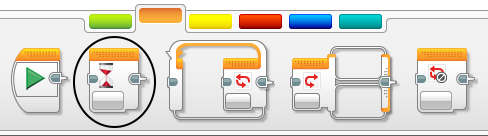
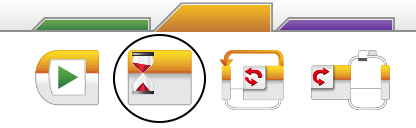
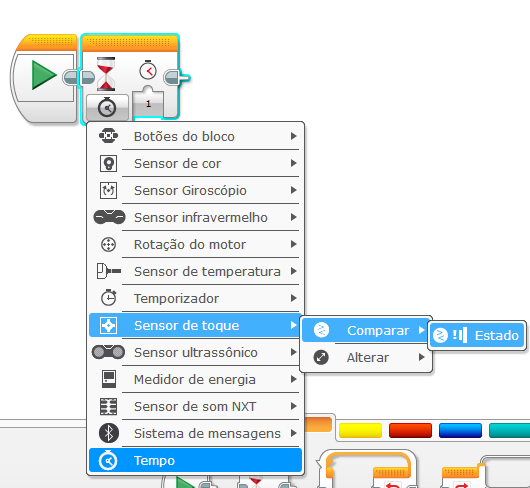
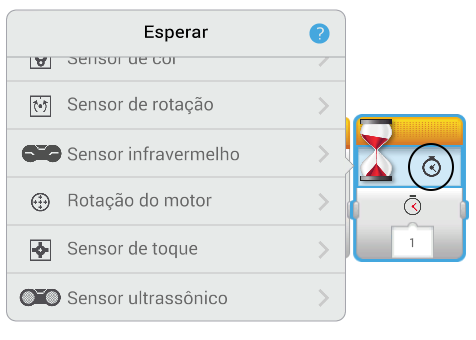
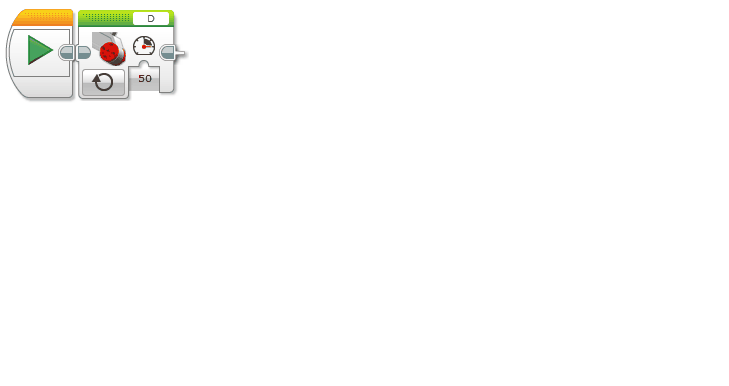
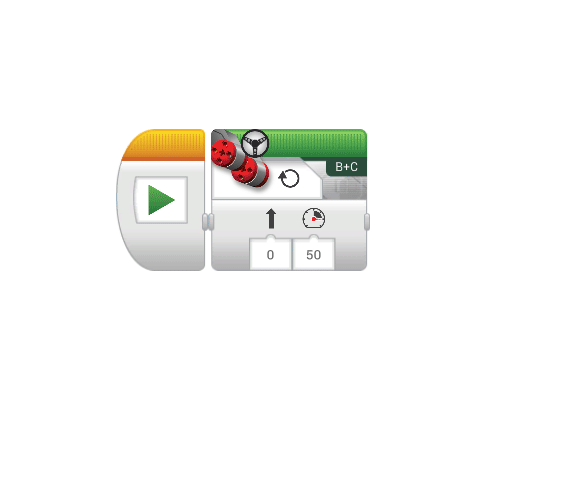
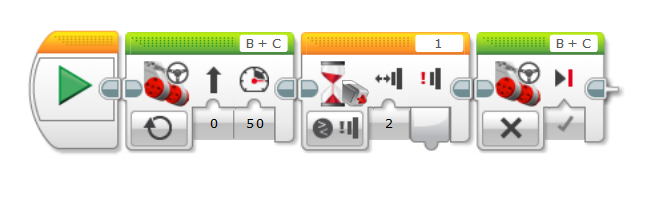
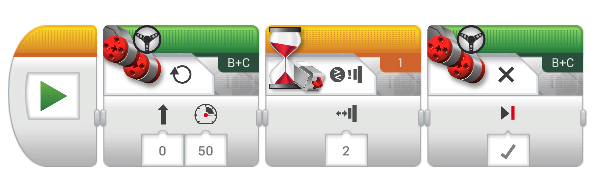
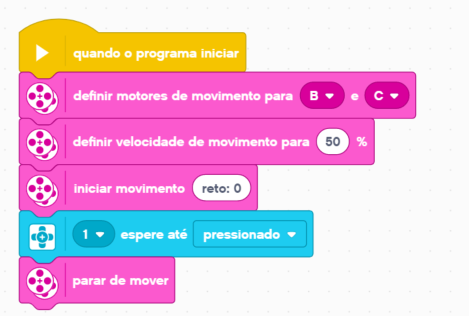
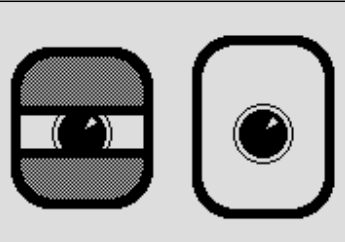


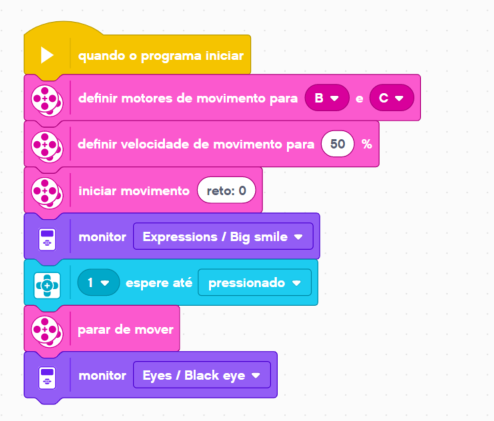

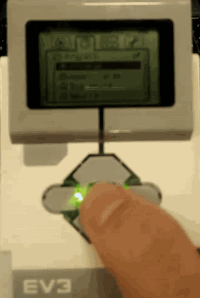
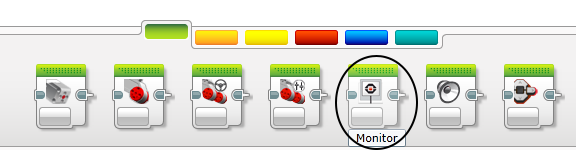
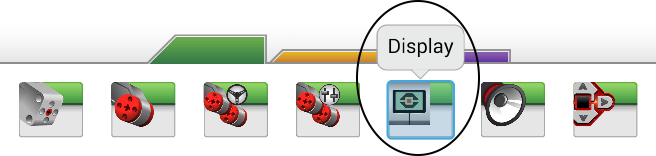
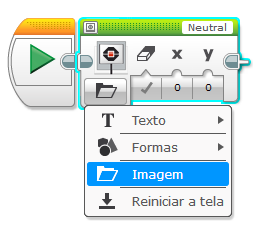
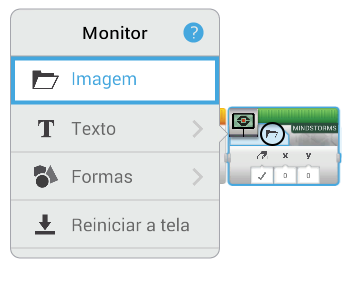
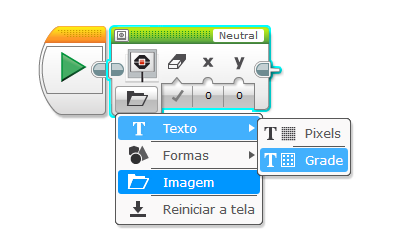
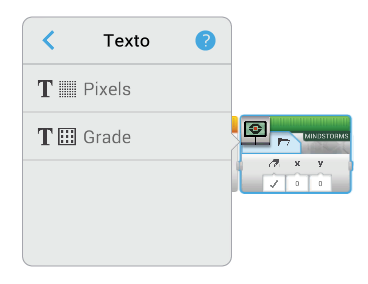

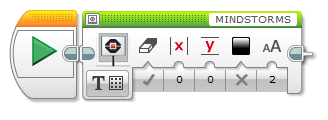
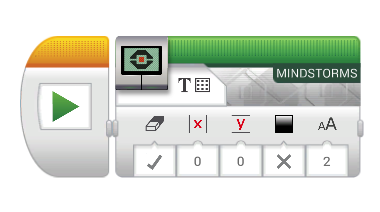
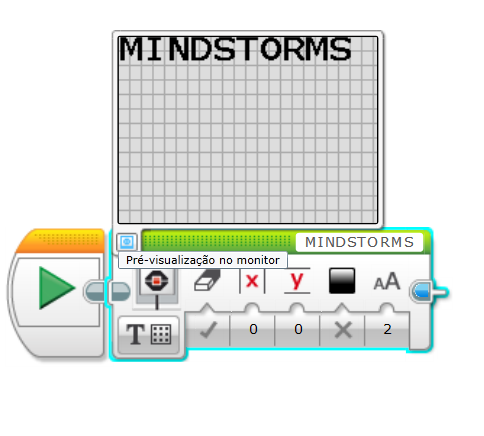
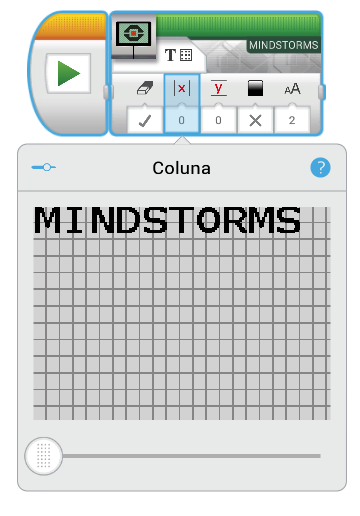
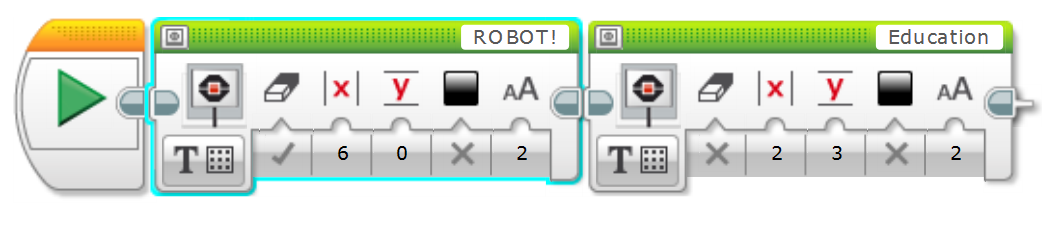
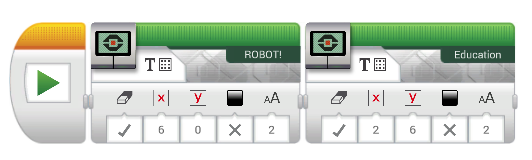
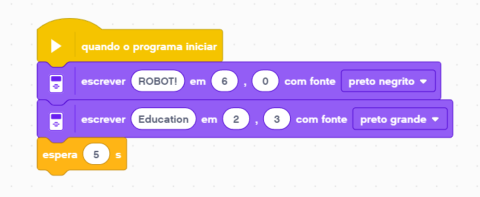
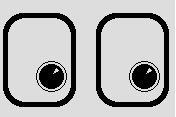


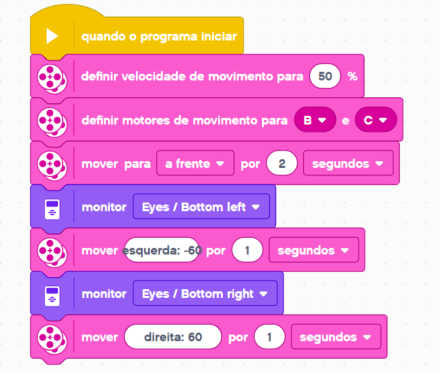


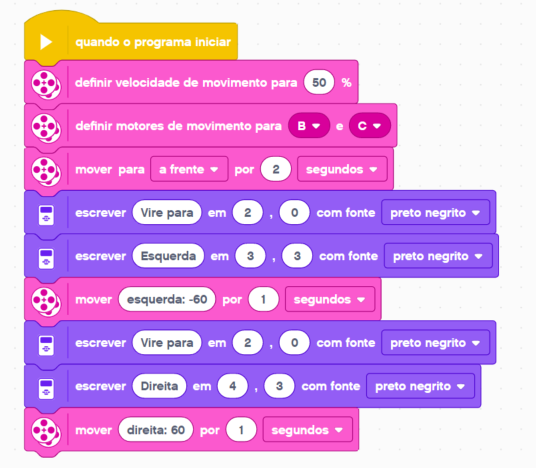
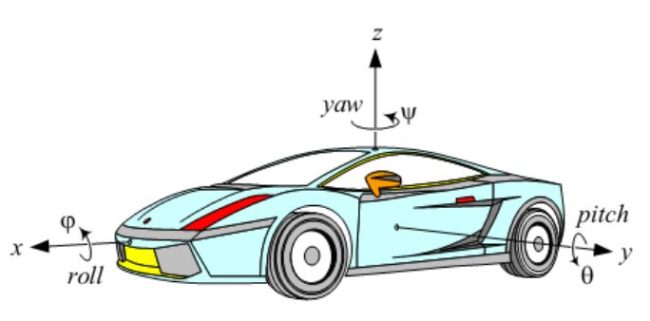 Um carro, na prática, movimenta-se em 2 eixos (x e y), mas possui os 6 graus de liberdade ( x, y, z, φ, θ, Ψ). Lembre-se do movimento da suspensão do carro.
Um carro, na prática, movimenta-se em 2 eixos (x e y), mas possui os 6 graus de liberdade ( x, y, z, φ, θ, Ψ). Lembre-se do movimento da suspensão do carro.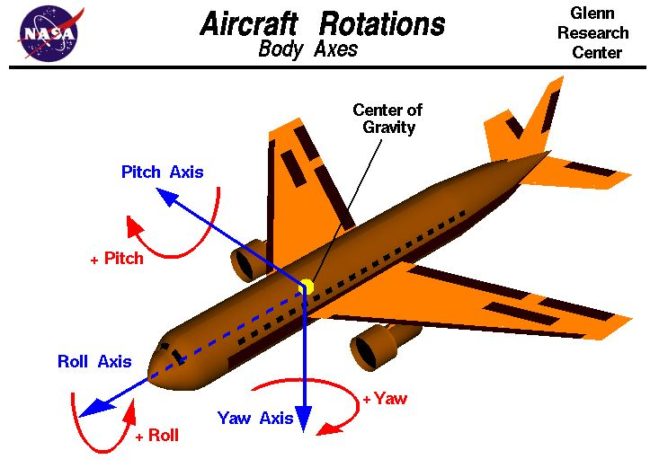
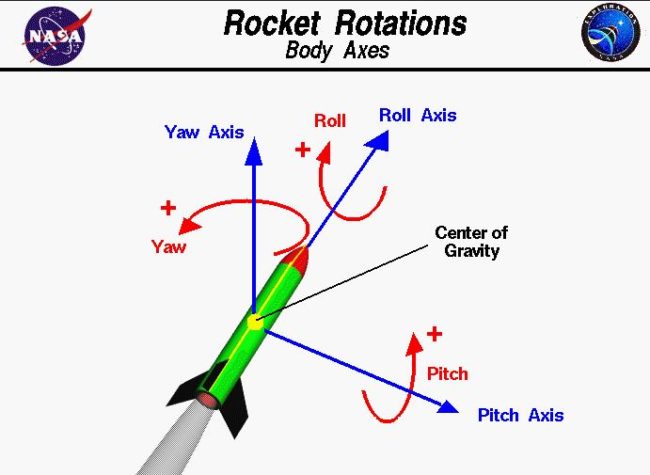
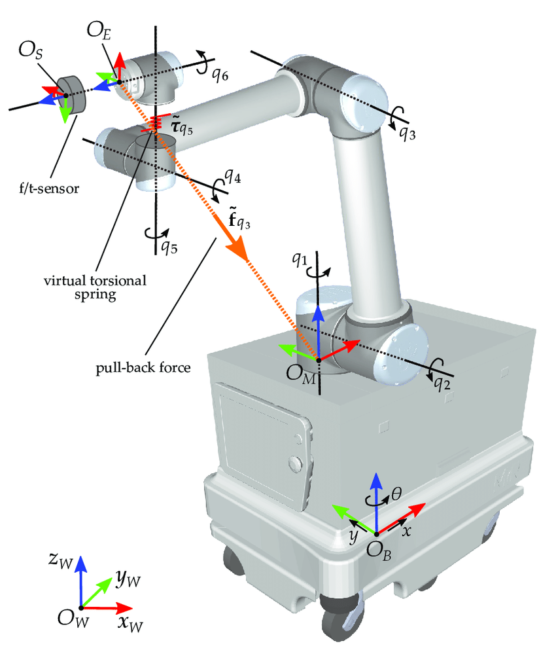
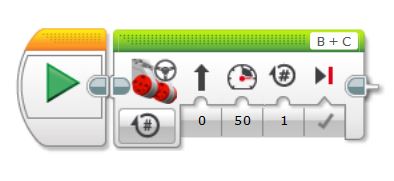 Mover direção
Mover direção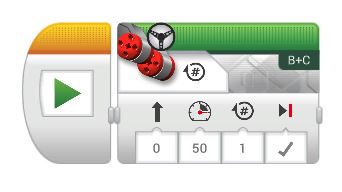 Mover direção
Mover direção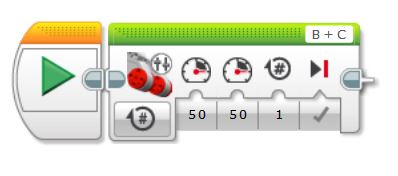 Mover tanque
Mover tanque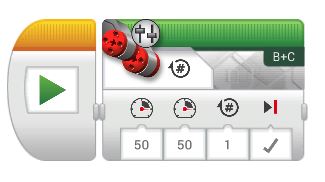 Mover tanque
Mover tanque